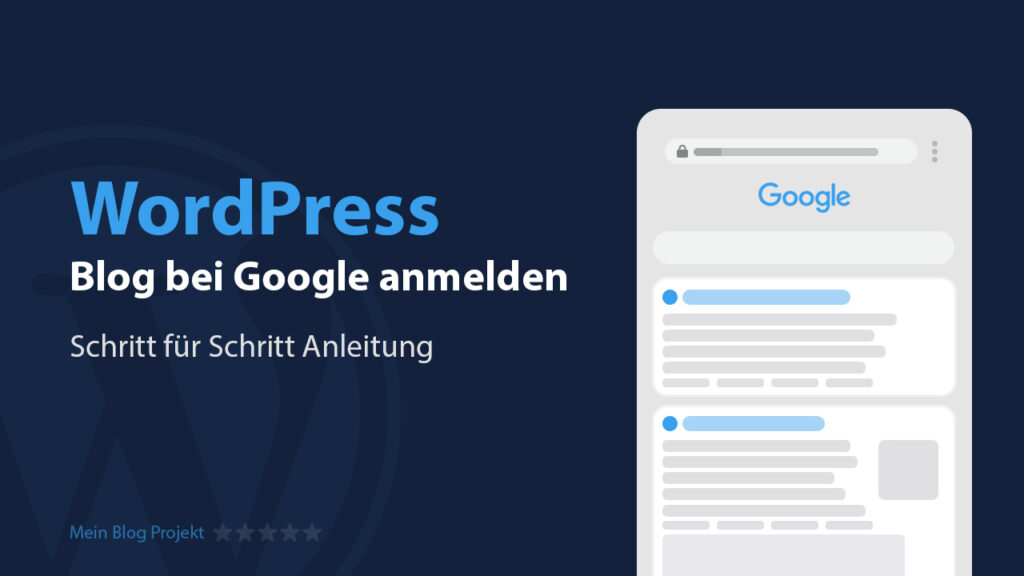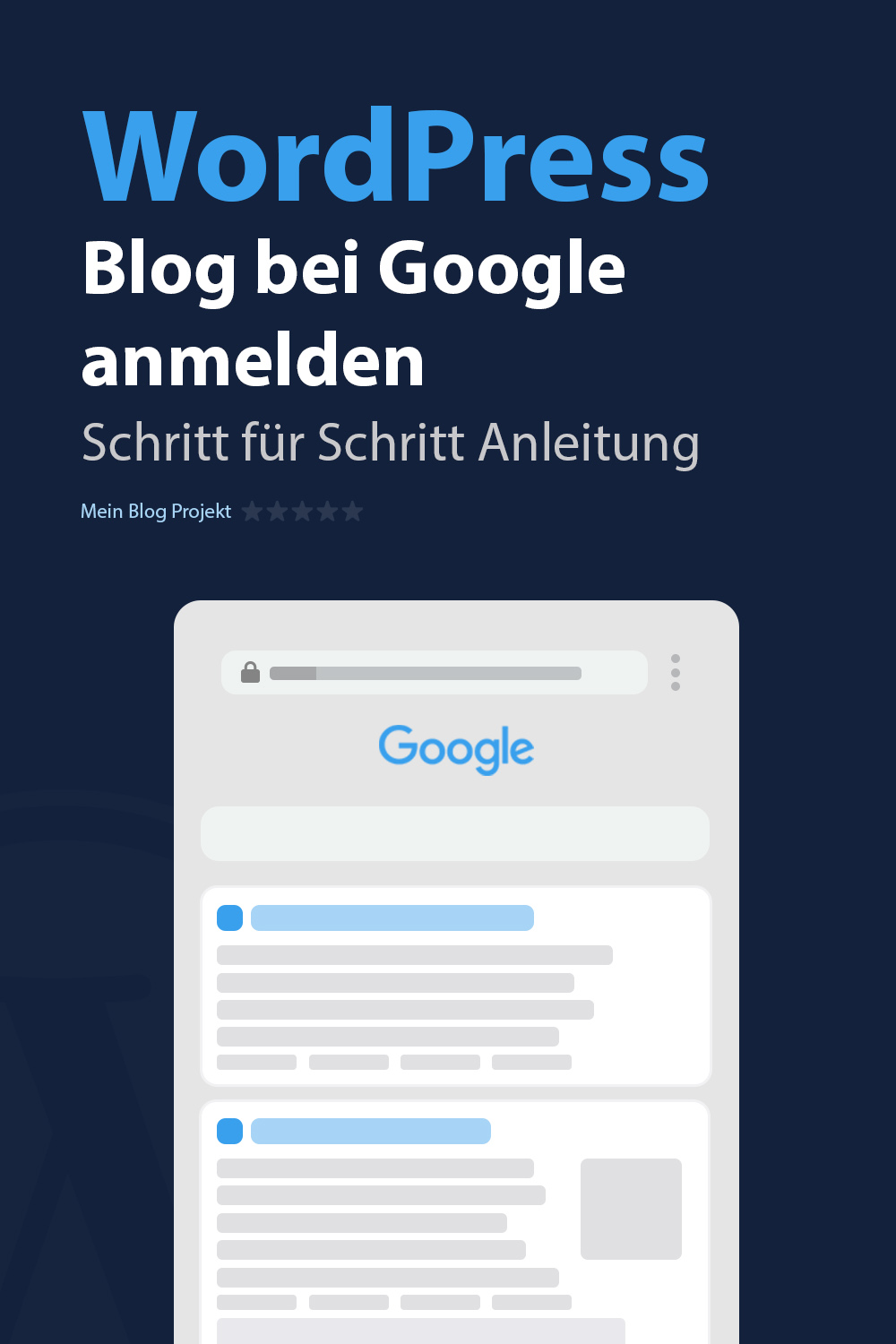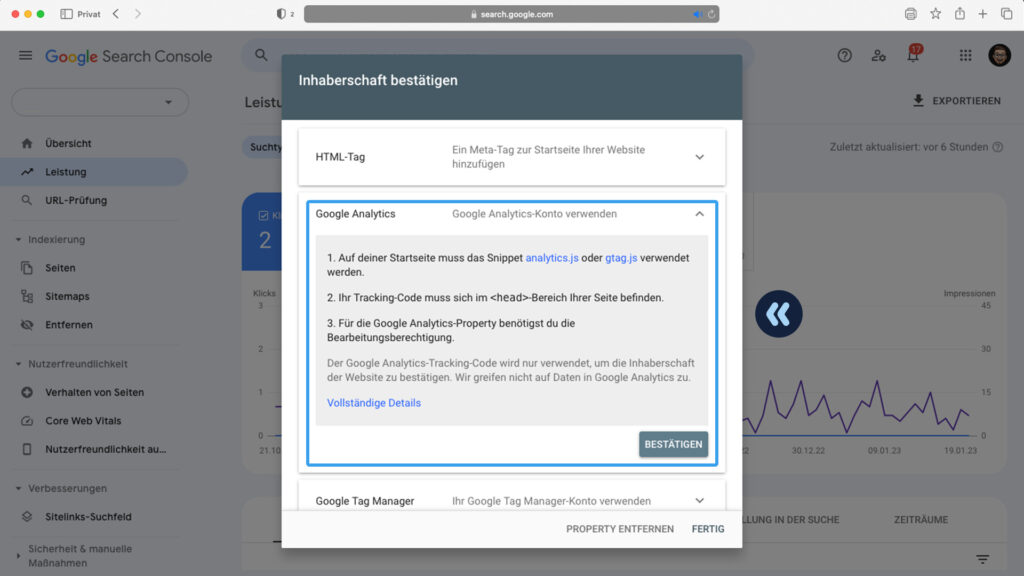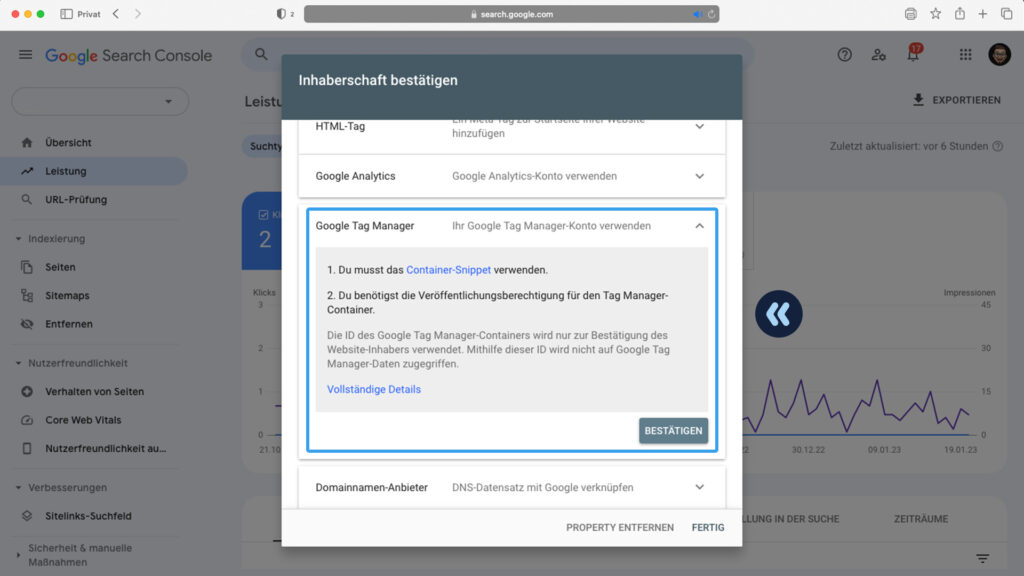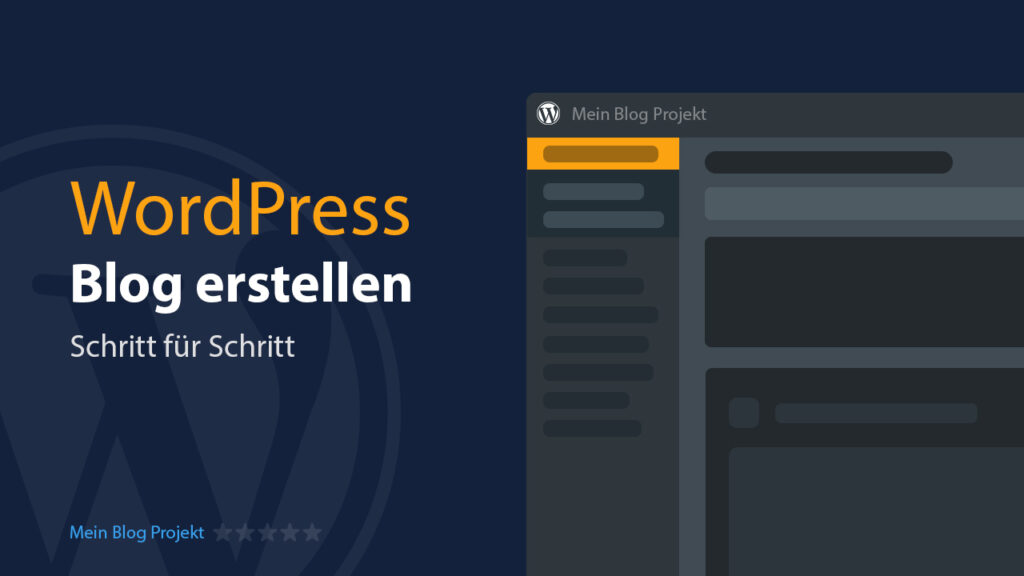Damit deine Artikel schneller von Google indexiert werden, und so schnelle in der Google Suche gefunden werden, solltest unbedingt deinen Blog bei der Google Search Console eintragen. Um deinen WordPress Blog bei Google anmelden zu können, musst du jedoch bereits ein Google Konto besitzen, oder diesen anlegen.
Solltest du bereits einen Konto für Gmail, Youtube oder für eine der anderen Google Dienste besitzen, kannst du diesen auch für die Google Search Konsole verwenden. Ich rate dir jedoch dazu für dein Business ein eigenes Google Konto zu erstellen. Das kannst du ganz einfach und kostenlos über folgenden Link anlegen.
Tipp: Solltest du mehrere Blogs oder Webseiten besitzen, musst du hierfür nicht jedesmal einen eigenen Google-Account erstellen. Daher ist es ratsam eine übergeordneten allgemeinen Account zu erstellen. Eine Art Business Mail (z.B. deinname@gmail.com, office.deinname@gamil.com, etc.). Mit diesem Account kannst du später auch andere Google Dienste wie Google Analytics etc. für alle deine Seiten verwalten.
Inhaltsverzeichnis
Google Search Console
Deinen Blog meldest du in der Google Search Console (früher Google Webmaster Tools) an. Wenn du noch nicht angemeldet bist, melde dich jetzt mit deinem Google Konto auf der zuvor verlinkten Seiten an.
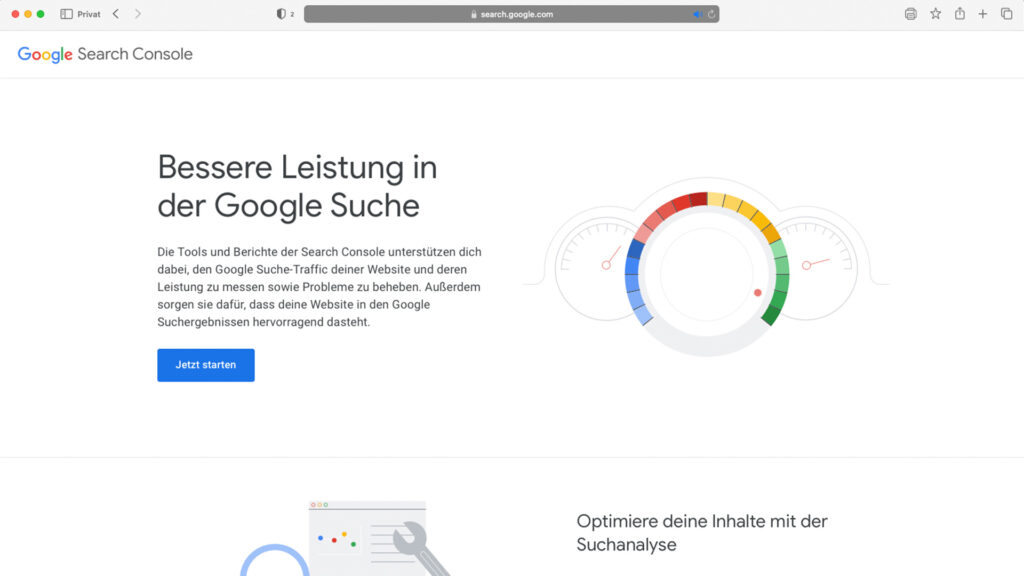
Property hinzufügen
Sobald du jetzt das Dashboard von Google Search Console siehst musst du ein Property (eure Seite) hinzufügen. Das machst du über das Menü links oben – Property hinzufügen. Wenn du später so wie ich bereits mehrere Seiten über diesen Account verwaltest kannst du über dieses Menü auch zwischen deinen Seiten wechseln.
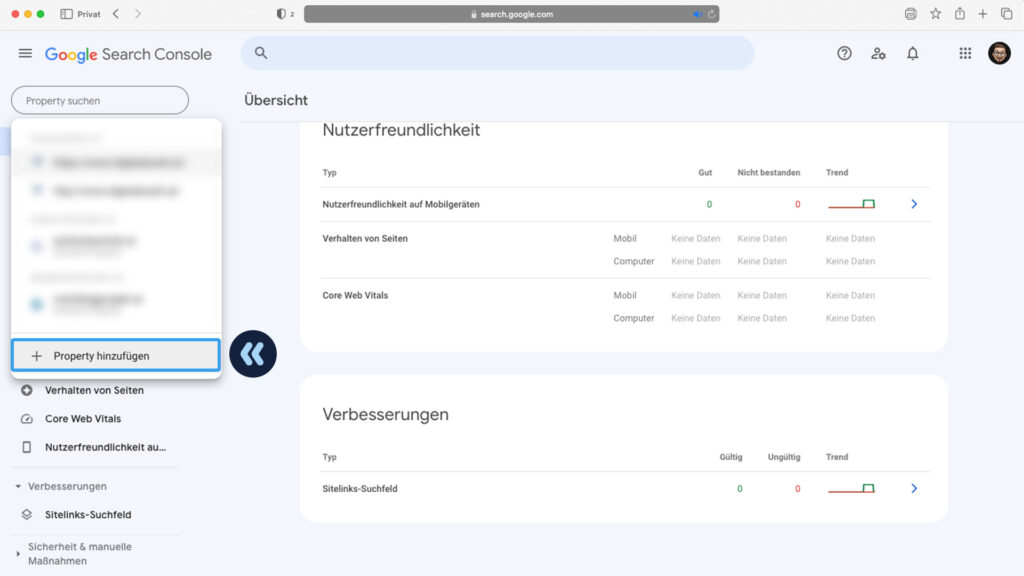
Tipp: Natürlich kannst du bei Google Search Console auch Webseiten hinzufügen die nicht mit WordPress erstellt wurden. Als Blogger hast du verschiedene Blogging Plattformen zur Auswahl. Trotzdem empfehle ich jedem WordPress als CMS zu verwenden.
Im nächsten Schritt musst du den Property Typ auswählen. Im Klartext bedeutet das, dass du dich entscheiden musst wie du deine Seite verifizieren möchtest. Google empfiehlt hier die neue Domain Variante.
Der Vorteil der Domain Variante ist, dass deine Subdomains automatisch mit erkannt werden. Alle weiteren Unterschiede werden dir auch gleich direkt in der Auswahl übersichtlich aufgelistet. Ich empfehle dir ebenfalls die neue Domain Variante auszuwählen.
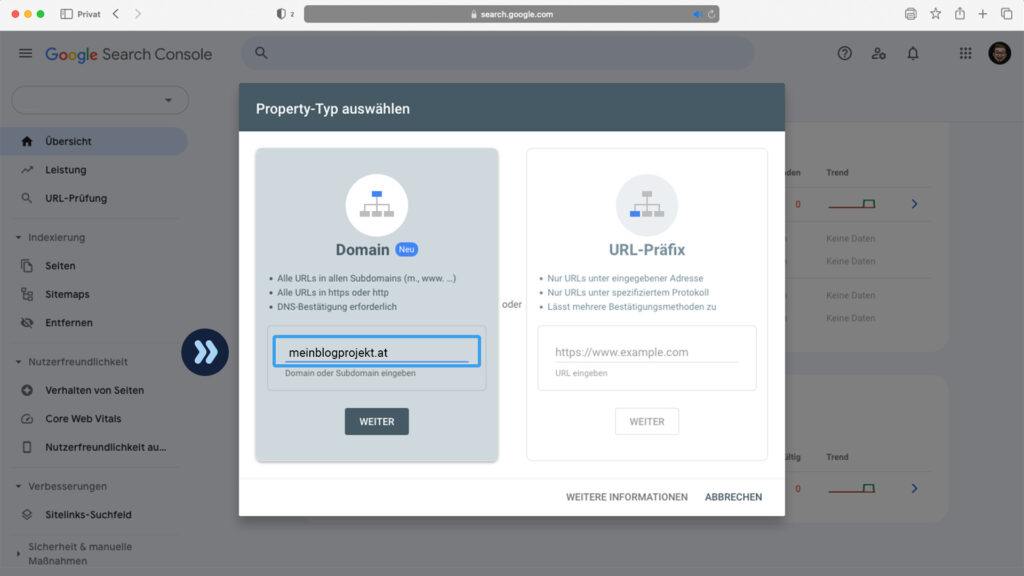
Variante 1: Domain
Wenn du dich für die Domain Variante entschieden hast bekommst du als nächstes ein Fenster angezeigt bei dem du aufgefordert wirst eine TXT-Eintrag bei deinem Domain-Hoster DNS Einstellungen zu ergänzen.
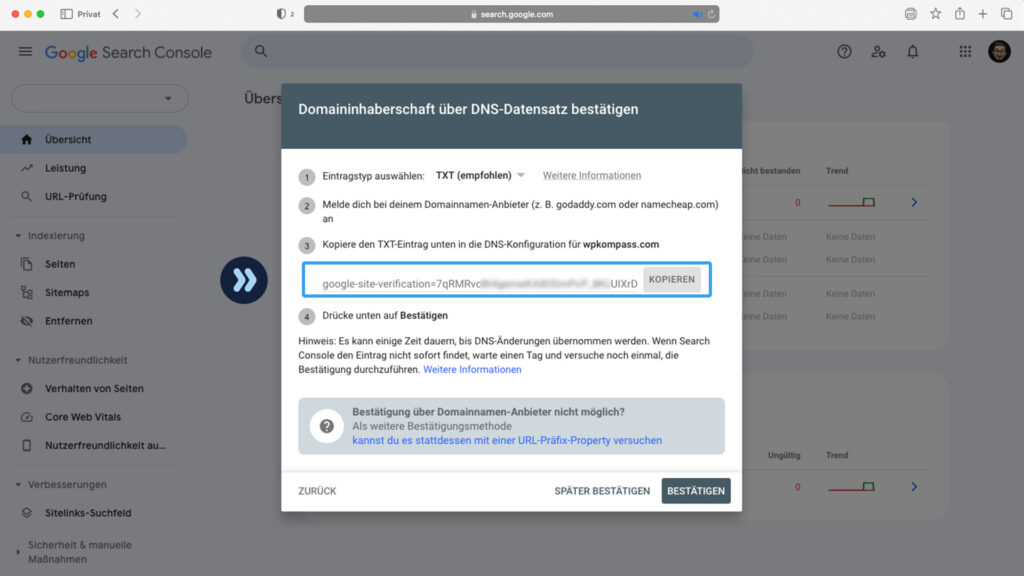
Das klingt zu beginn vielleicht etwas kompliziert, ist jedoch ganz einfach. Als erstes musst du den Code unter Punkt 3 kopieren.
Anschließend öffnest du die Webseite deines Domain-Hoster (in den meisten Fällen auch dein WebHoster) und meldest dich dort mit deinen Zugangsdaten an. Bei jedem Hoster gibt es einen Menüpunkt DNS (DNS-Einstellungen, DNS-Einträge, etc.) 1. Ansonsten googelst du einfach nach „Hostername“ DNS Eintrag. Auch wenn die Anleitungen nicht immer auf deutsch sind, sind in den meisten Fällen gleich Links oder Bilder die dich zum Menü führen.
Hier musst du jetzt als Typ TXT 2 auswählen einen TXT Eintrag 3 ergänzen. Anschließende musst du diesen Eintrag mit Hinzufügen oder Add 4 noch bestätigen.
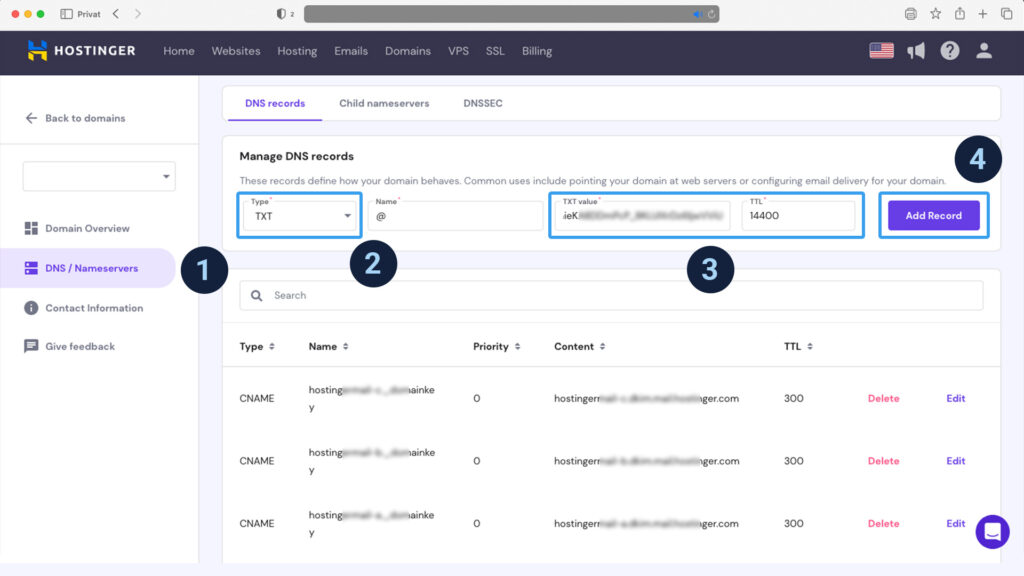
Achtung: Es kann bis zu 24h dauern bis DNS-Einträge übernommen werden!
Nachdem du den Eintrag bei deinem Hoster ergänzt hast, kannst du in der Google Search Console den Eintrag bestätigen. Da es etwas dauern kann bis dein DNS-Eintrag von deinem Hoster übernommen wird, kannst du die Bestätigung auch zu einem späteren Zeitpunkt fortsetzen.
Wenn die Verifizierung aufgrund des noch nicht übernommenen DNS-Eintrages fehlschlägt kannst du das Fenster ohne bedenken schließen. Du kannst anschließend einfach zu einem späteren Zeitpunkt den Vorgang (Property hinzufügen) wiederholen. Google erkannt dann automatisch dass du bereits einen TXT-Eintrag hinterlegt hast. Du solltest hier jedoch wirklich Geduld haben und die 24h abwarten.
Variante 2: URL-Präfix
Die zweite Möglichkeit die dir Google zur Verifizierung anbietet ist über ein URL-Präfix. Hier musst du die genau URL (inkl. https:// oder http://) eingeben.
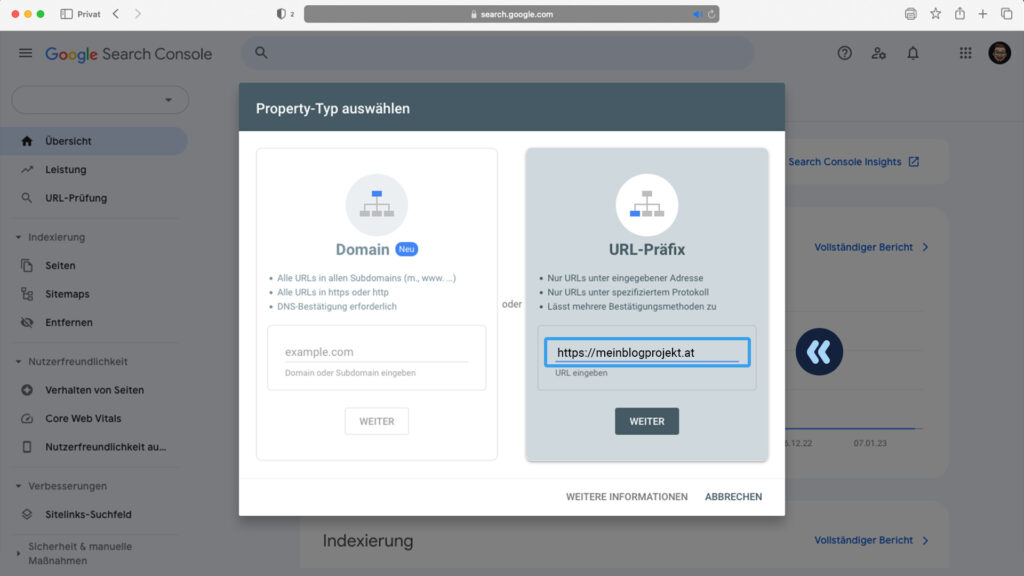
Anschließend stehen dir hier mehrere Möglichkeiten zur Verfügung.
HTML-Datei hochladen
Bei dieser Variante musst du eine HTML Datei downloaden und diese im Hauptverzeichnis deines Hosters ablegen.
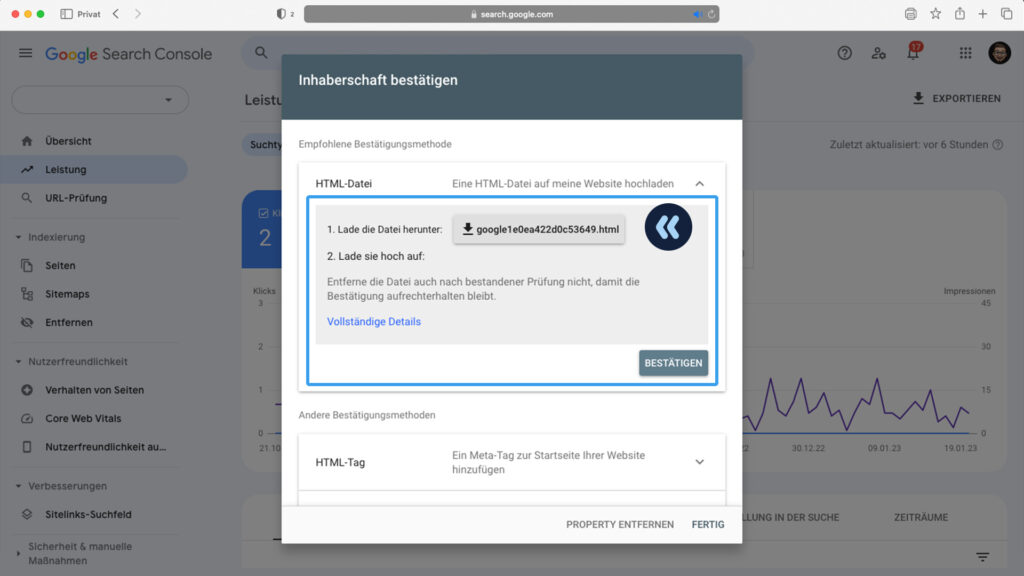
HTML-Tag
Diese Variante ist nichts für Anfänger! Hier musst du einen Code-Schnipsel in deine Theme Datei im <head> jedoch vor dem ersten <body> Abschnitt einfügen.
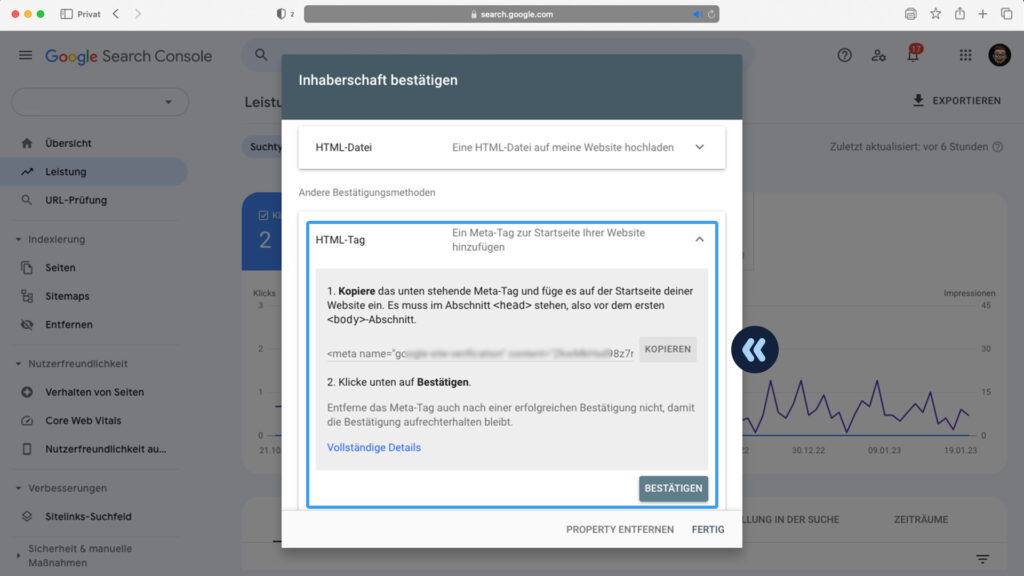
Einfacher ist das Ganze, wenn du ein SEO Plugin verwendest. Da diese meist einen Menüpunkt haben bei dem du den Code ganz einfach einfügen könnt. (Beispiel: RankMath – Allgemeine Einstellungen 1 – Webmaster-Tools 2 – Google Search Console 3)
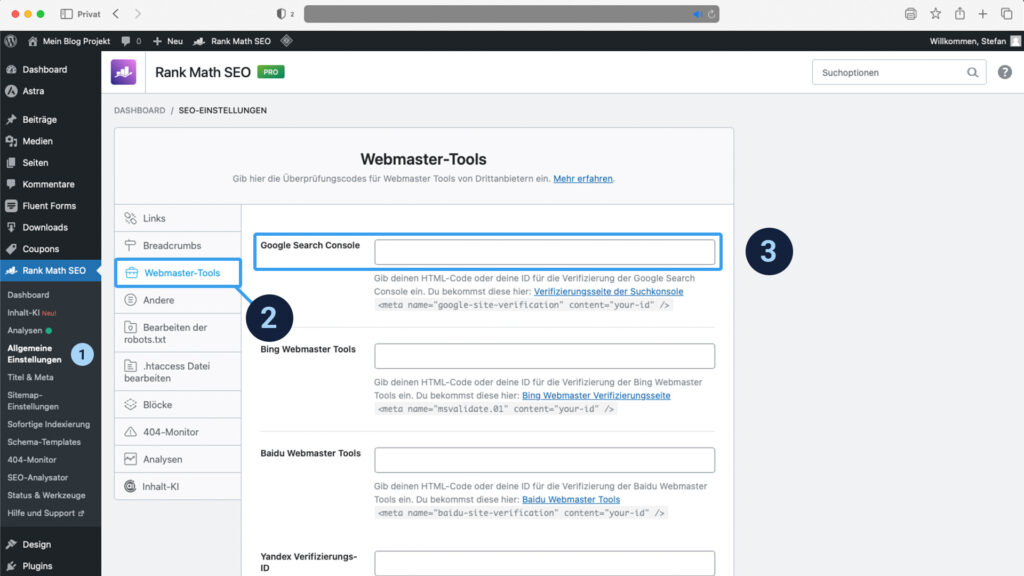
Google Analytics & Google Tag Manager
Auch diese zwei Variante empfehle ich keinen Anfänger.
Domainnamen-Anbieter
Hier handelt es sich um den DNS-Eintrag den ich schon von der bevorzugten 1. Domain Variante kennt. Solltest du dich für die Variante entscheiden kannst du gleich als Property-Typ Domain auswählen.
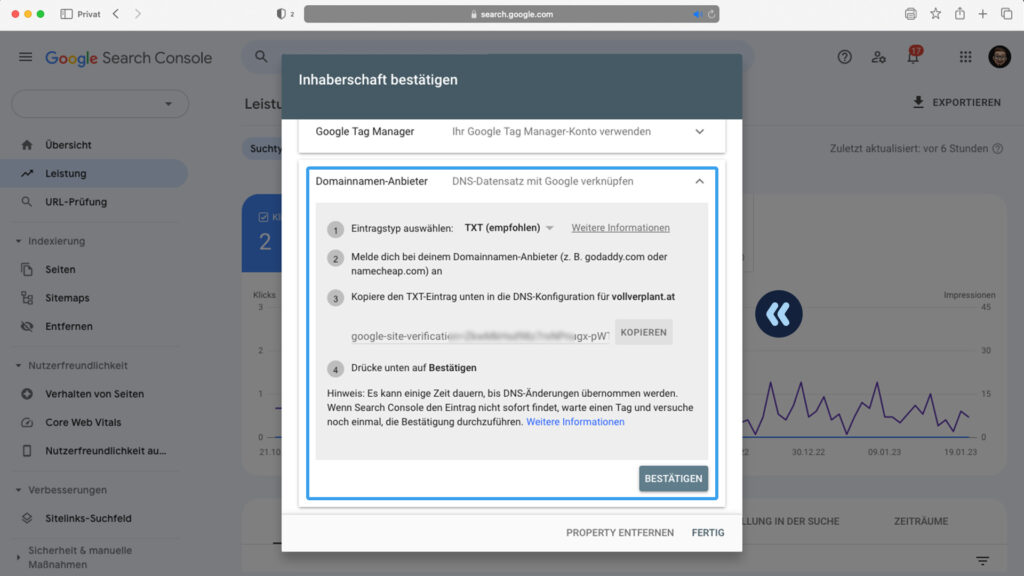
Sitemap hinzufügen
Um jetzt Google noch zu sagen welche Seiten sich auf deiner Webseite befinden kannst bzw. solltest du noch deine Sitemap einreichen. Eine XML-Sitemap ist ein Verzeichnis mit den URLs deiner Webseite. Das hilft Google zu verstehen wie deine Seite aufgebaut ist. Auch wie oft du deinen Blog aktualisiert kann die Suchmaschine über die XML-Sitemap auslesen.
Tipp: Bei den meisten SEO-Plugins (z.B. RankMath oder YOAST) kannst du einstellen welche Seiten auf bzw. nicht aufgenommen werden. So kannst du zum Beispiel das Impressum deiner Seite bei der Indexierung ausschließen.
Sitemap URL herausfinden
Damit du deine Sitemap bei Google einreichen kannst, musst du zuerst herausfinden wie deine Sitemap-URL lautet. Die gute Nachricht ist, dass WordPress ab Version 5.5 für dich bereits automatisch eine Sitemap anlegt. Diese findest du unter folgender Adresse: deineadresse.domain/wp-sitemap.xml.
Ich empfehle dir jedoch ein SEO Plugin wie zum Beispiel RankMath oder YOAST zu verwenden. Bei diesen Tools kannst du noch weitere Sitemap Einstellungen vornehmen. (Auch bereits in der kostenlosen Version)
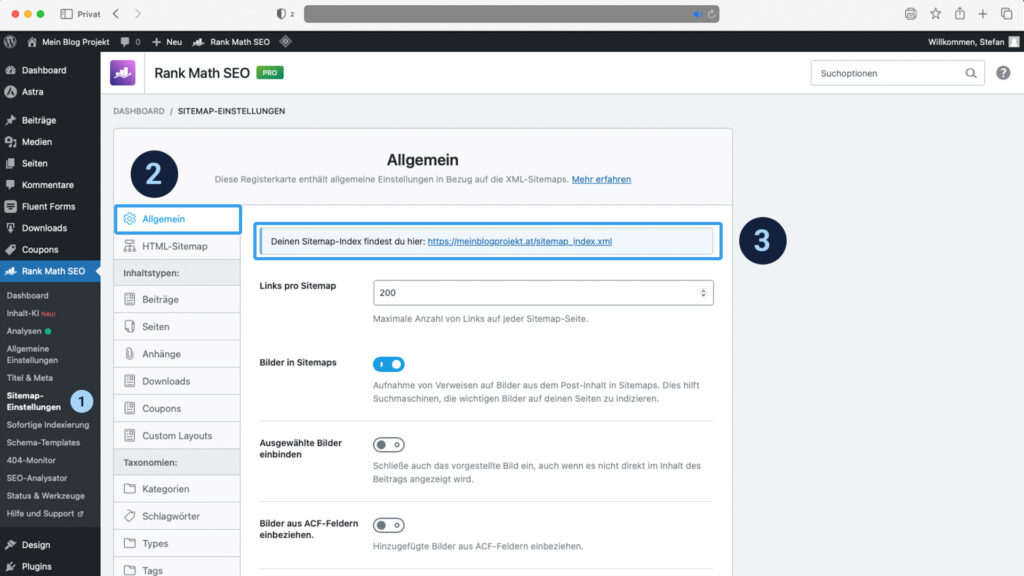
Sitemap in Google Search Console hinzufügen
Öffne jetzt wieder die Google Search Console und wähle im linken Menü den Punkt Sitemap 1 aus und füge die Endung deiner Sitemap URL ein. Anschließend musst du nur noch auf Senden klicken 2.
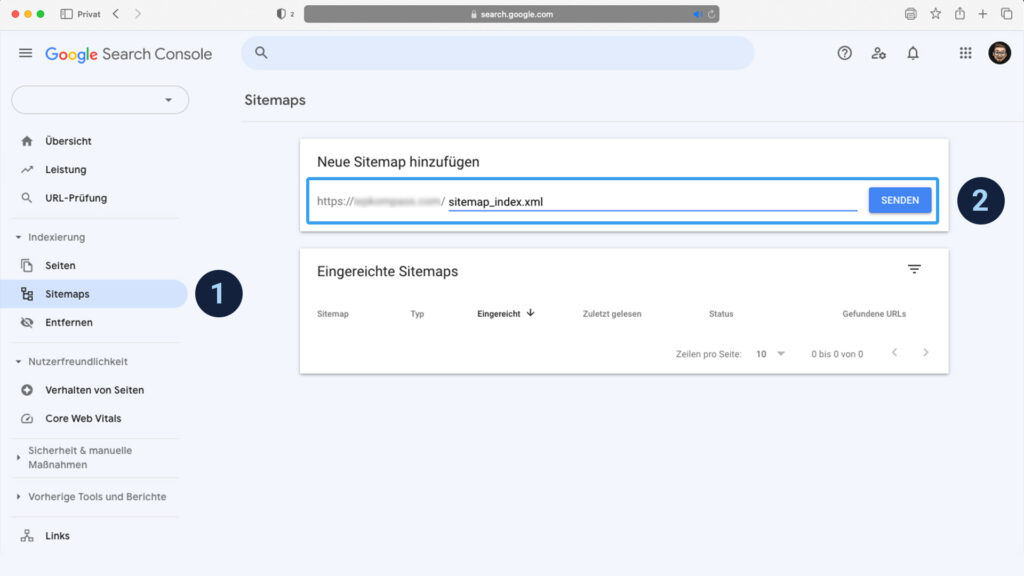
Wunder dich nicht wenn bei deiner Erfolgreich eingereichten Sitemap keine URLs gefunden wurden. Google durchsucht deine Seite nicht gleich. Auch hier musst du wieder etwas Geduld mitbringen.

Tipp: Kennst du den Unterschied zwischen WordPress.org und WordPress.com und warum es wichtig ist, dass du die richtige Seite auswählst? Sieh dir hier unseren Artikel zu diesem Thema an. Zum Artikel
Bei Google News gelistet werden
Wenn deine Artikel auch bei Google News gelistet werden sollen, musst du diese bei Google nicht mehr extra anmelden. Google erkennst mittlerweile automatisch anhand deiner Artikel ob diese für die Google News Seite relevant sind.
Fazit
Die Anmeldung deines WordPress Blogs bei Google ist entscheidend, um die Sichtbarkeit zu erhöhen und mehr Traffic auf deiner Webseite zu erhalten. Natürlich musst du auch qualitativ hochwerte Artikel erstellen, um bei Google und unter den ersten Artikel gelistet zu werden. Daher solltest du auch immer wieder deine bereits veröffentlichten Beiträge überarbeiten und optimieren.